Gamma 其他實用功能(目錄、動畫、共編)
一、導言
在前述的單元,筆者介紹完Gamma的各大功能,如何幫助我們解決素材搜尋、物件對齊、整體排版三大痛點,在本章的最後一個單元,將繼續介紹三項Gamma的實用小功能:目錄、動畫與共編,如何幫助我們加速簡報製程。
(一) 目錄的重要性
簡報目錄非常重要,尤其內容越多的簡報更是。有簡報目錄,能夠讓閱聽者在開始前先建立架構,有助於後續的閱讀歸納,更容易跟上講者的內容。
在製作上,讀者平常如何建立目錄呢?如果是內容很長的簡報、章節很多,又會怎麼做呢?如果是手動輸入,除了會花費時間,還可能會有前後名稱不同的錯誤發生。Gamma的目錄功能,能夠幫助我們解決這些問題,如圖1。
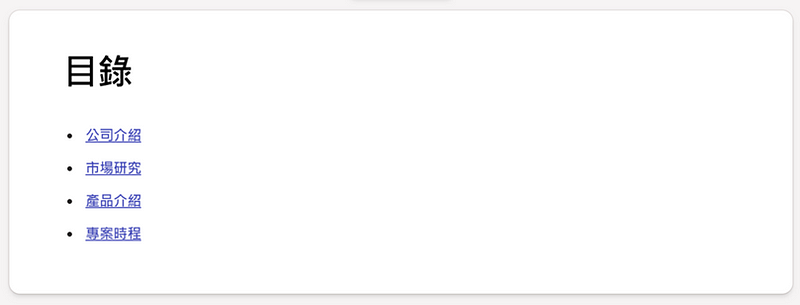
(二) 輕鬆啟用動畫
適時的使用動畫,能夠引導讀者依序閱讀資訊較多的投影片,或是更輕鬆地跟上講者的邏輯,幫助讀者更清楚講者的想傳遞的訊息。
動畫如何製作?例如在Microsoft PowerPoint,我們會對物件設定動畫,然而,一當物件更換,就需再次設定,讀者是否常常困擾於此,甚至都不做動畫了呢?動畫有時會帶來一定幫助,而這在Gamma並不困難,只要啟用「Spotlight」功能就完成了,如圖2。
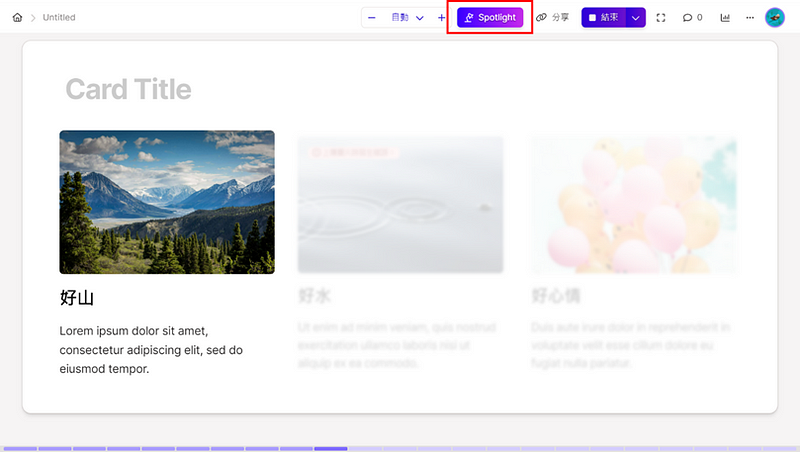
(三) 共編不再惱人
不管您身處於此,一定都會遇到需要與他人共編的情境,在製作簡報時就同如我們一直提到的物件對齊、字型統一等,想必最後統整的人會非常辛苦。
然而我們已經來到本單元,認識Gamma各項功能的同時,筆者也剖析了其所帶來的幫助。看到這邊的讀者,思考看看,如果在Gamma編輯,共編是否相較於過去輕鬆一些呢?Gamma開啟共編的方式很簡單,只要設定好分享即可協作,如圖3。
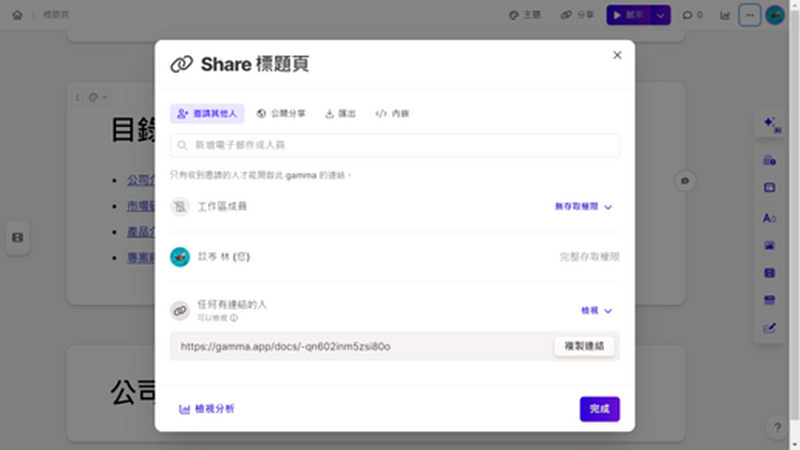
那麼現在就讓我們學習如何使用這些實用小功能,進一步節省簡報製作時間吧!
二、操作
(一) 目錄製作
1. 自動製作
為了呈現動畫的效果,讓我們先點擊「+」新增幾張卡片,並在每張卡片裡簡單輸入標題,如圖4。
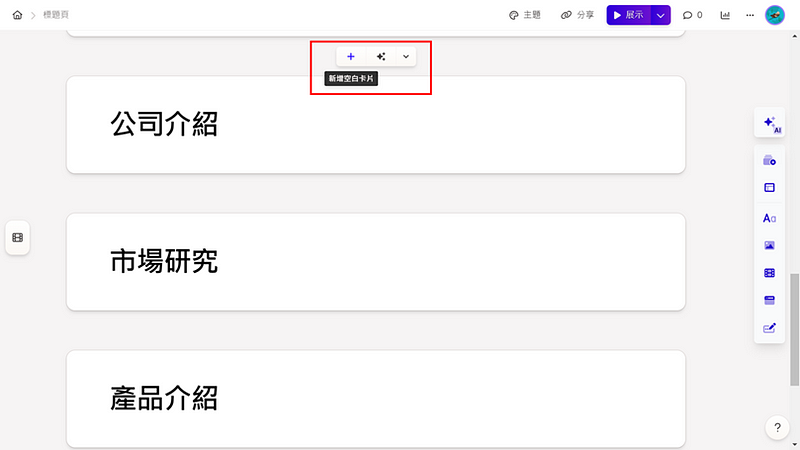
往上回到第一張卡片,點擊右方工具列的「文字格式」,滑到最下方,將目錄拖曳至第一張卡片的下方,目錄就完成了。若沒有出現,重新刷新頁面即可,如圖5。
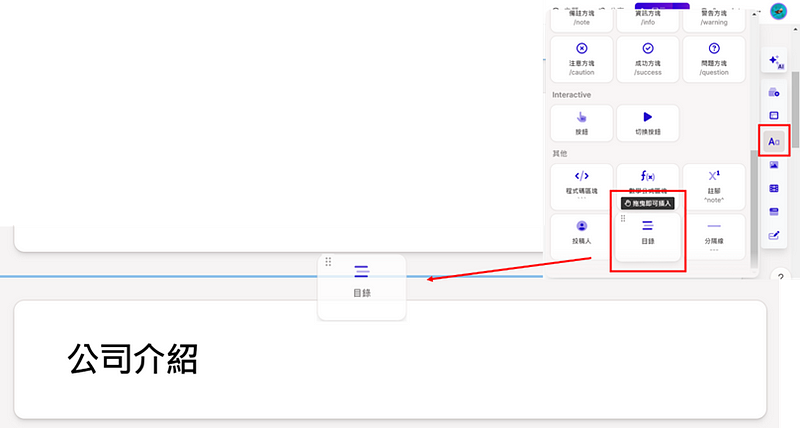
我們可以看到,Gamma自動抓取所有卡片的第一列文字,並連同卡片連結嵌入至目錄卡片中,這在簡報內容頗多,只想查看某段內容時,就可以直接點擊連結前往。
這樣的連動讓我們確保前後名稱相同,連結也讓讀者能夠選擇自己有興趣的章節閱讀,製作者也能省下滾動卡片的時間!如圖6。

為了能夠更有效使用Gamma的目錄,合適「卡片標題」就非常重要,閱聽者才能透過目錄,初步建立卡片間的架構。以及筆者也鼓勵多使用Gamma的「流式卡片」,讓目錄不會有太過冗長的情況,如圖7。
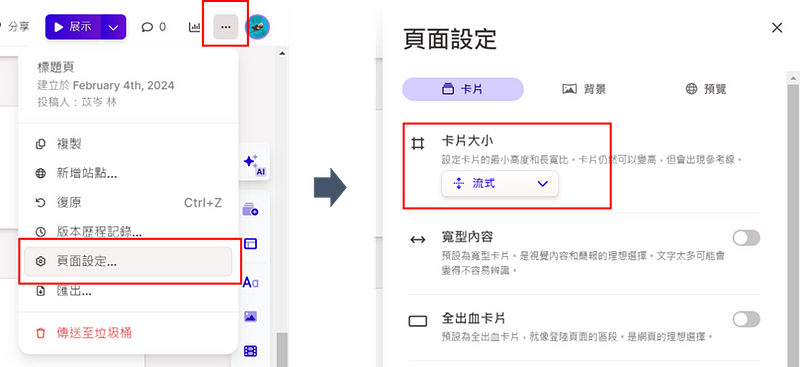
2. 手動製作
如果不希望每一張卡片都建立連結,在Gamma也可以手動完成同樣的連結效果。只要複製其他卡片標題貼上目錄,再到其他卡片左上角的「⁝」中,點擊複製卡片連結,嵌入清單的文字就完成了!如圖8、圖9、圖10。
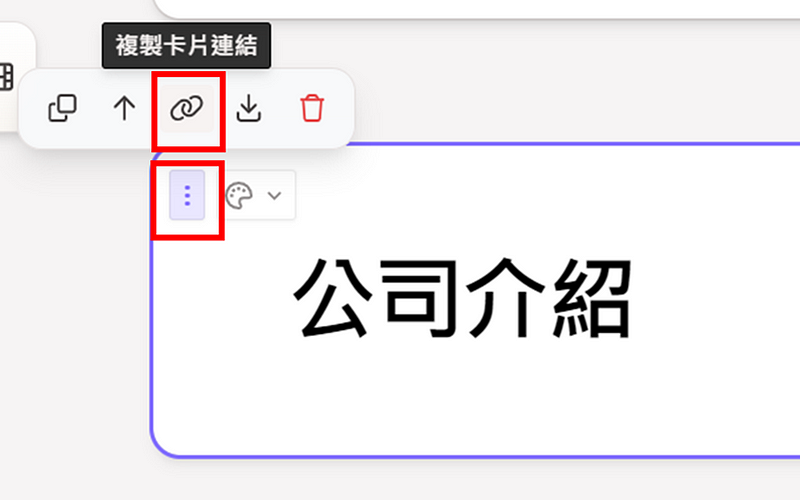
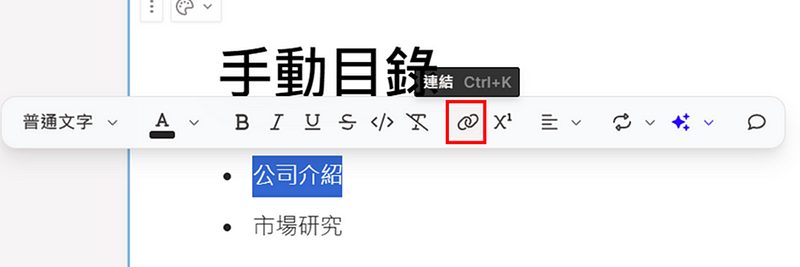
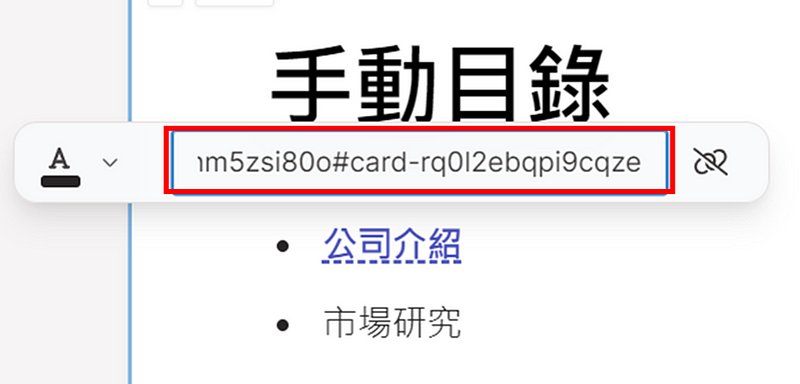
(二) 動畫啟用
打開過往任一實作檔案,點擊右上角的展示,來到簡報放映畫面,如圖11。
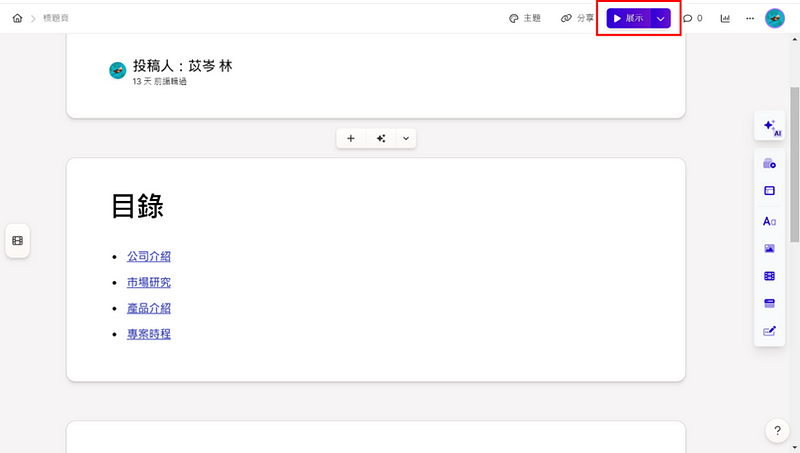
將滑鼠移至簡報上方,點擊Spotlight,所有物件皆套用動畫,如圖12。
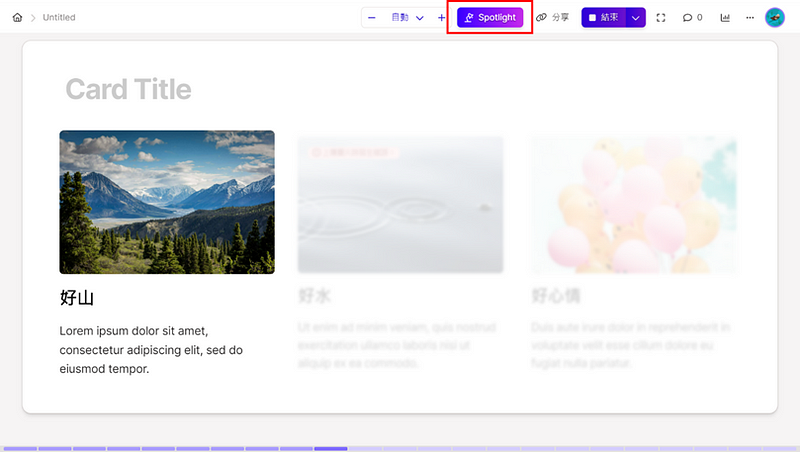
可藉由鍵盤上下鍵操作動畫,左右鍵則是切換卡片,如圖13。
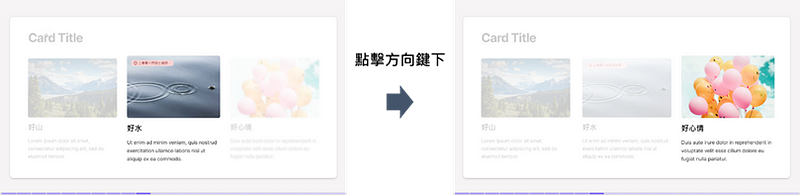
想關閉時可再次點擊上方的Spotlight,或使用鍵盤上的「S」來開啟與關閉。
(三) 共編方法
1. 分享
想要與他人協作Gamma簡報,可以透過編輯頁面右上角的分享來與他人共編,如圖14。
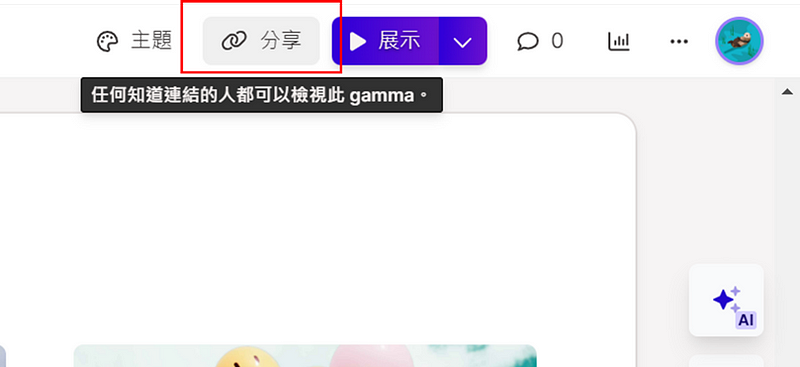
在邀請其他人的標籤中,您可以設定哪些帳號可以共同編輯,並在右邊分別設定權限。若是希望有連結的人都可以看到這份簡報,直接開啟任何有聯結的人來分享即可,如圖15。
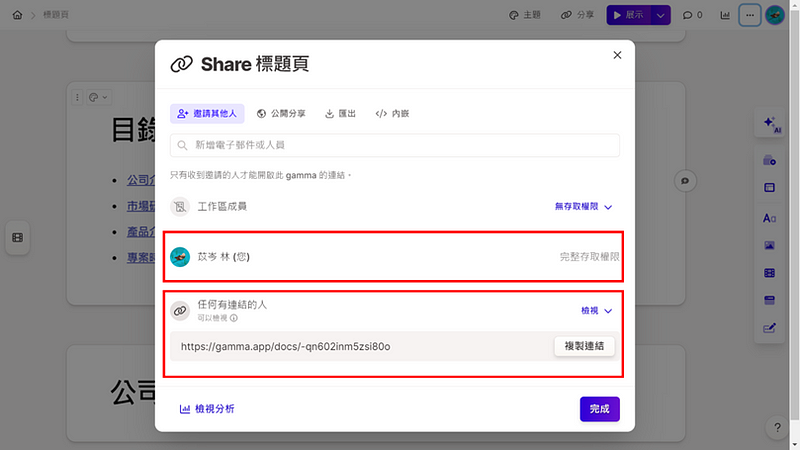
若有匯出成其他檔案的需求,可以至「分享」>「匯出」,選擇PDF或Powerpoint的檔案類型,如圖16。
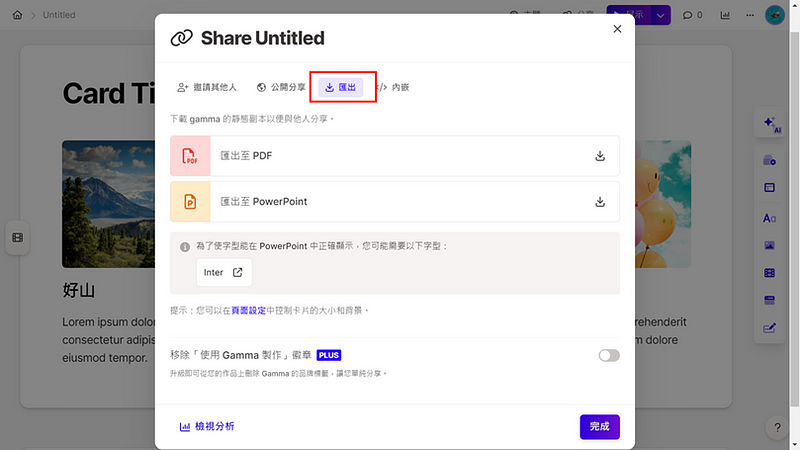
2. 版本紀錄
Gamma有提供版本歷程記錄功能,免費版能夠查看近7天的編輯紀錄、回復過去的版本。
點擊編輯介面右上角的「⁝」,開啟「版本歷程記錄」,如圖17。

左邊儲存了快照紀錄,點擊後可在右邊預覽,選定快照後記得點擊右下角的儲存即可回復先前版本!如圖18。
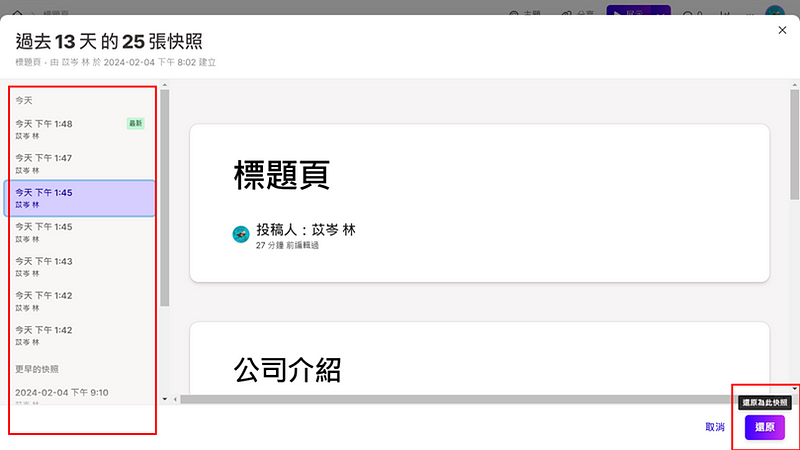
(四) 結論
Gamma的「目錄」功能,讓我們製作目錄更加迅速;「Spotlight」功能讓我們不須花費時間製作動畫,更輕鬆引導閱聽者;而「分享」與「版本歷程記錄」功能,讓我們能夠與他人協作Gamma簡報。
並透過先前單元的學習,相信讀者已經感受到在Gamma製作簡報,不再需要花太多時間與心力在對齊、排版與統一的工作上,進一步也解決了在共編上遇到的這些困擾。
現在Gamma簡報製作之路已來到尾聲,我們從註冊Gamma、學習在Gamma上創建各種物件(文字、圖片、影片、網頁)、設定主題來控管簡報視覺與格式、運用實用版面配置靈活變換排版等等,在本單元也帶給讀者三個實用小功能 — 目錄、動畫、共編,到此,我們已經足夠熟悉Gamma了。
在下一篇文,將結合前文介紹的所有內容,開始進行各類實戰,例如「Gamma簡報實戰(一):專案匯報/項目提案簡報」,以及開始運用Gamma的AI功能,例如「Gamma簡報實戰(二):用AI讓做簡報贏在起跑點」,讓我們馬上前進到下個章節,讓自己的簡報力大躍進吧!
作者:林以岑(臺灣行銷研究資料科學家)、鍾皓軒(臺灣行銷研究有限公司創辦人)
更多實戰案例及情境好文推薦
消費者跟你想的都不一樣!解析品牌在消費者心中的真實定位!(Python程式碼)
消費者跟你想的都不一樣!解析品牌在消費者 心中的真實定位!(Python程式碼) 企業每年都會訂定本年度的行銷策略與品牌定位。引導後續所有行
您的請求陌生人是否會答應? — 不同情境下人們是否願意捐贈披薩
您的請求陌生人是否會答應? - 不同情境下人們是否願意捐贈披薩 情境 「今天是我丈夫的生日,我想帶他出去吃晚餐但沒有足夠的錢,如果能有披薩
