用Gamma打造自用簡報範本
相信各位讀者在做簡報時常常有相同的操作經驗。每次製作簡報時,都需要處理一些固定的設定,例如字型、色票、格式化以及相似的素材。這些步驟不知不覺中耗費了我們大量的時間,想要擺脫時間的束縛嗎?那就從「簡報範本」開始吧。
簡報範本是事先設計好的簡報格式,包含了常用的設計元素和風格,可以幫助我們在下一次製作簡報時,一鍵打好簡報基底。不僅如此,範本就像是預先設定的模組,讓我們在快速製作簡報的同時,也能兼具一致性和專業性,有效提升工作效率。
根據自身需求,我們可以建立各種自訂範本,例如學術簡報、公司報告或個人用途等。通常我們可以為各種範本設定:
l 色彩搭配:對應主題的主色調。
l 字體選擇:例如使用公司品牌字體或相似字體。
l 版面設計:系統性統整常用版面。
l 標誌應用:適度地使用公司標誌或品牌元素,增強品牌識別度。
這些設定都可以在PowerPoint的「投影片母片」完成,然而,母片的設定並不是所有人都非常熟悉,也因此會發生錯誤使用的情形。
但不用擔心,現在我們有Gamma!在接下來的教學中,將學習如何運用Gamma「主題」中的「卡片樣式」、「重點色」、「主要圖片」與「標誌」,筆者將以個人用途和公司簡報的範本主題為例,分別演示各功能的應用,帶領讀者學會如何使用Gamma製作出自己的簡報範本!
一、操作
還記得Gamma「主題」嗎?在7–3我們學會使用當中的「主題背景」、「卡片樣式」與「字型」,在本單元將帶大家認識另外三項設定「重點色」、「主要圖片」與「標誌」!如圖1所示。
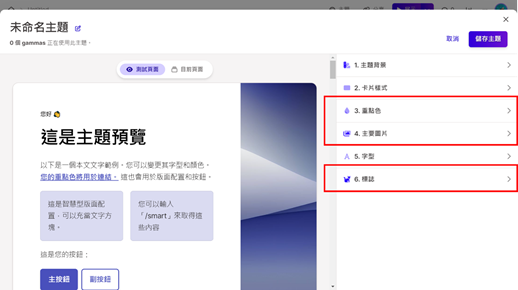
(一) 重點色
重點色是Gamma為該主題設計出的主色調,讓我們點開「重點色」後,就可以看到目前主題的色調色票,並分為兩類:主重點色與次重點色,如圖2。
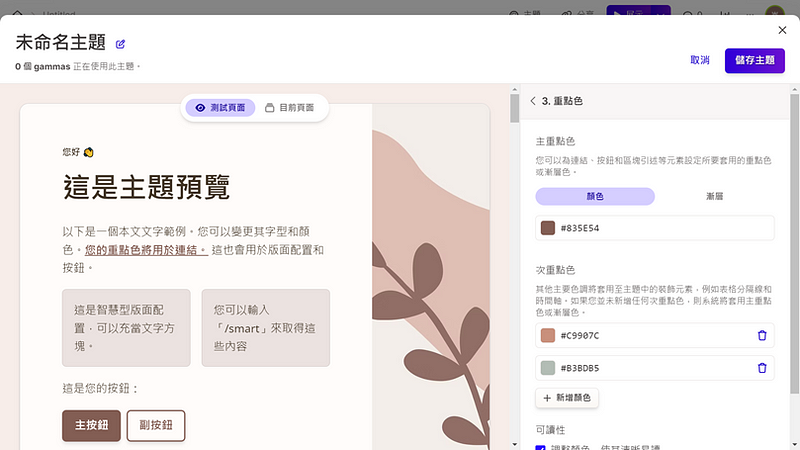
主重點色將大量套用至簡報的各個物件中,就如同上方的描述與左側的測試畫面,將會套用於連結、按鈕、智慧型版面配置、區塊引述、圖說文字方塊與註腳,如圖3。
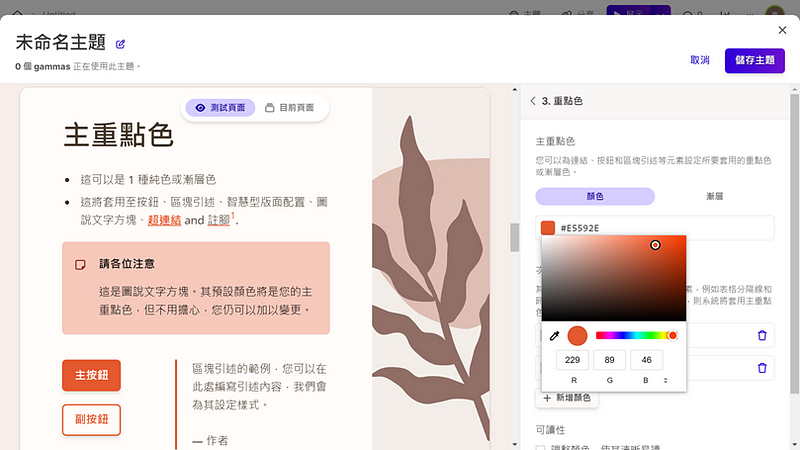
次重點色則是多做為簡報的調色盤,包含主題顏色與系統顏色,所有可以調整顏色的物件皆可進行顏色的更改,例如文字畫重點、圖示變更顏色、版面配置變更顏色,如圖4。
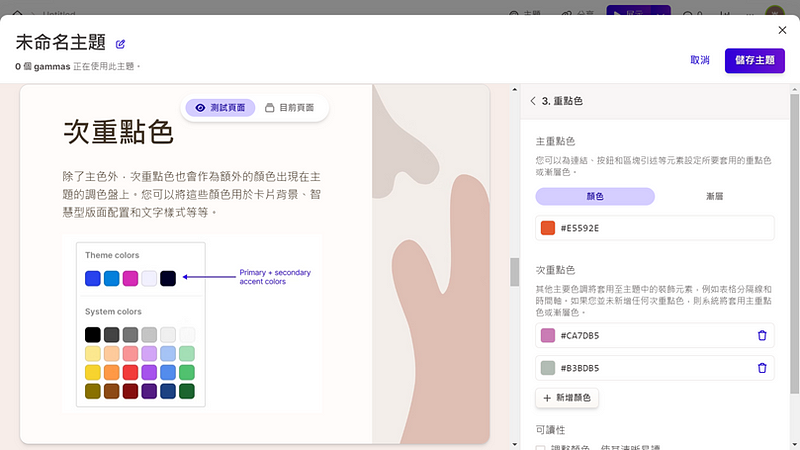
相信讀者都有觀察到,認真經營的品牌識別的公司,我們能夠非常輕易地抓到它的主要重點顏色,我們可以從官網、公司LOGO等等與消費者、合作夥伴接觸的地方看的到,因此我們能夠運用其顏色,作為簡報的主色調。
筆者來示範,以「臺灣行銷研究」的官網與LOGO為範例,可以觀察到整個網站大量分佈的藍色區塊,以及以灰色做為輔助色。除此之外,還有LOGO的紅色可以採用,因此我們將藍色做為主重點色,灰色與紅色做為次重點色來建立簡報的主色調,如圖5。
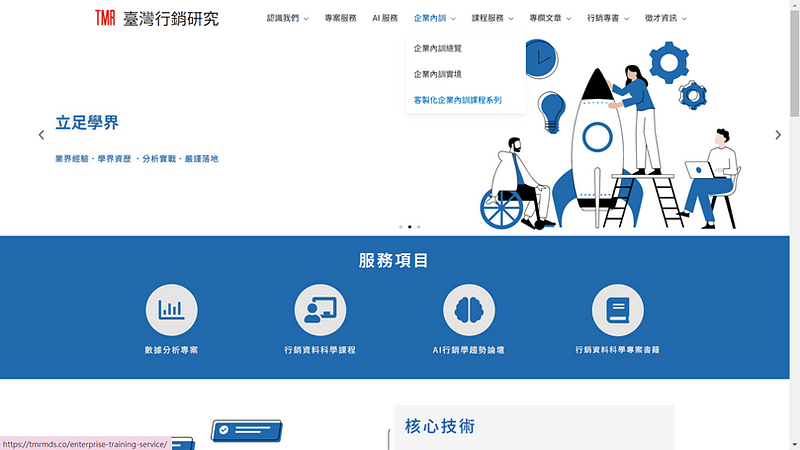
接著選擇一個能夠呈現專業風格的主題,可以參考Gamma提供主題篩選器,在瀏覽主題畫面的最上方進行選擇,如圖6。
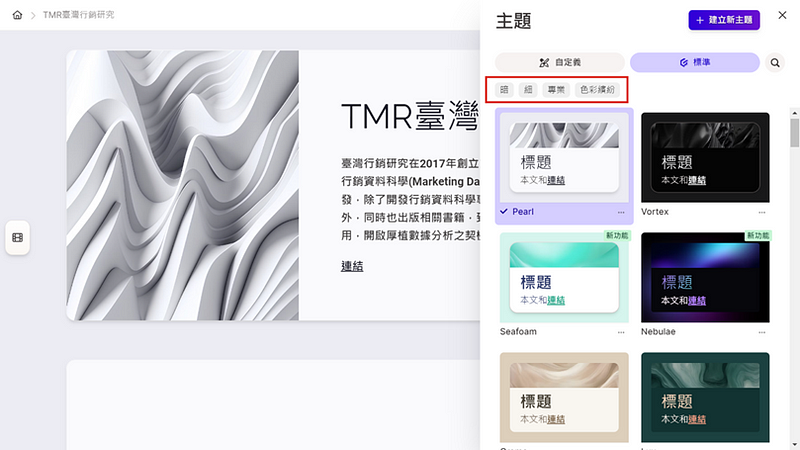
例如筆者想以此主題為基底,因此點選右下角的「自訂此主題」來到設定畫面,將剛剛的色調加入至主題中,如圖7、圖8。
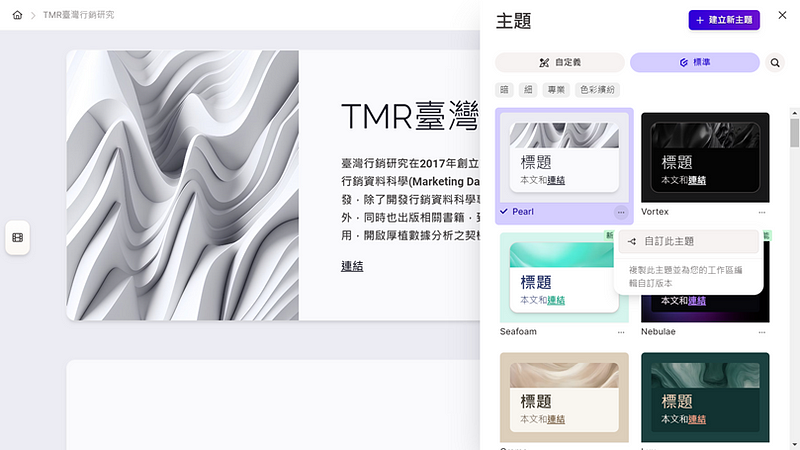
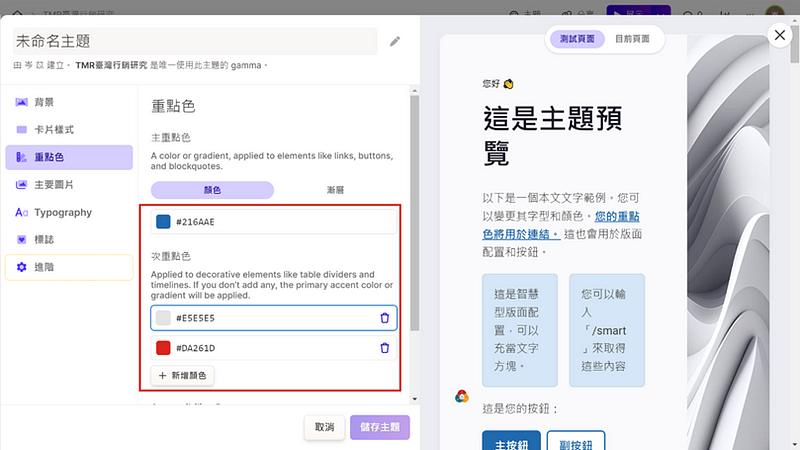
現在讓我們看看更改後的樣子,先為此主題命名,並儲存至自定義中,並退回編輯畫面,如圖9。
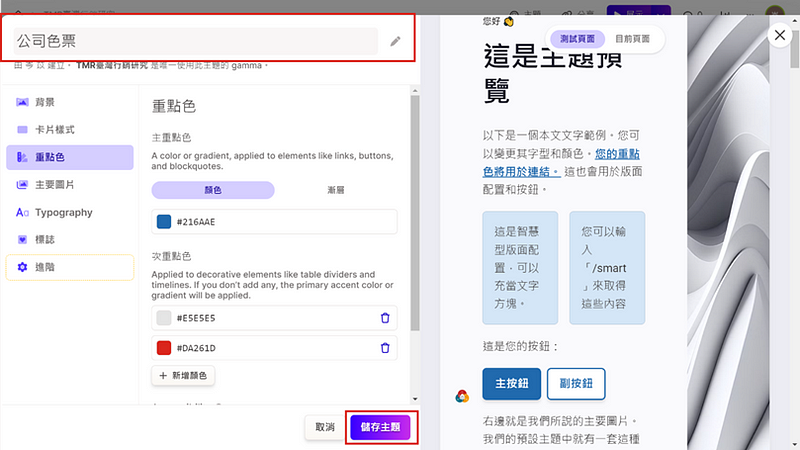
由於Gamma「主題」的強大,在編輯頁面就可以看到簡報中的標示重點處、版面配置、連結等,就自動套用了我們所設定的主色調,調色盤也隨之更新。簡單的重點色範本就完成建立啦!如圖10。
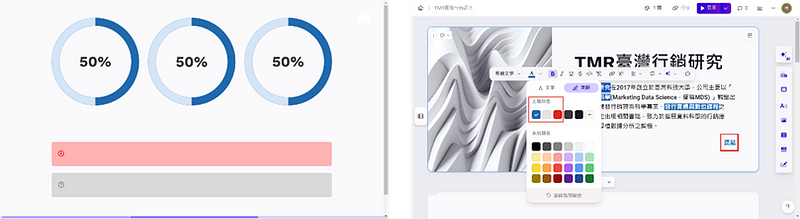
(二) 主要圖片
主要圖片是Gamma根據該主題,設計出的一系列圖片,此功能在素材不足時非常有幫助,讓我們可以用來為簡報做裝飾,輕鬆套用即可增加簡報的豐富度與提升質感。
點擊「主要圖片」後,就可以看到每個主題的內建系列圖片,如圖11。
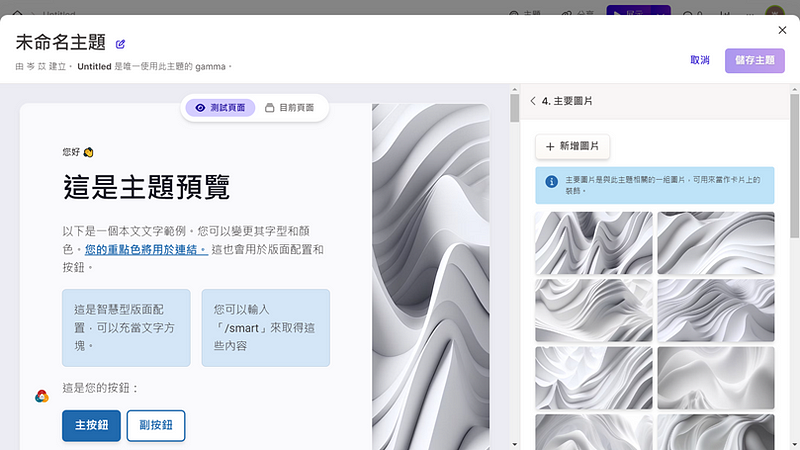
這將可以運用至卡片的「卡片樣式」,讓我們先退出編輯介面。在卡片的左上角,點擊「卡片樣式」,上面列出五種版面配置,隨意點選即可看到主要圖片,如圖12、圖13。
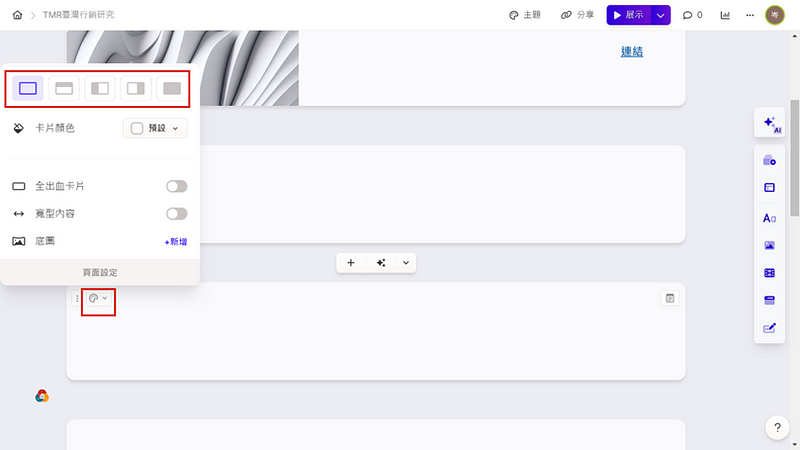
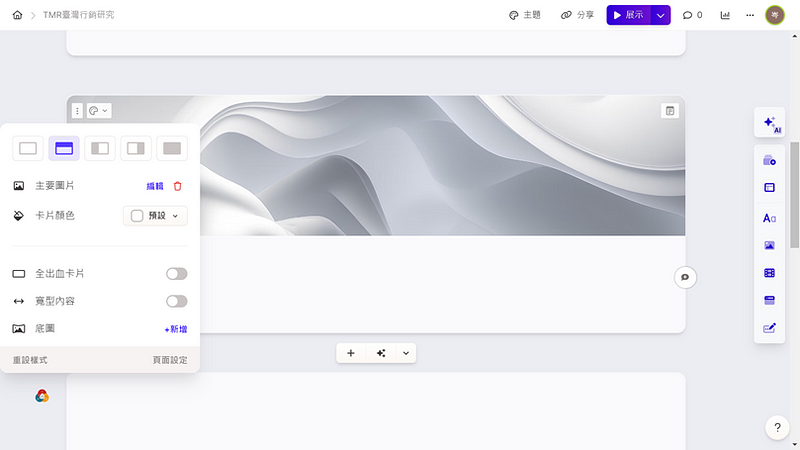
想要更換為其他主要圖片,可以點擊目前的圖片,叫出小列表,再點擊編輯,就會跳出更換圖片的視窗讓我們自由更換,如圖14。
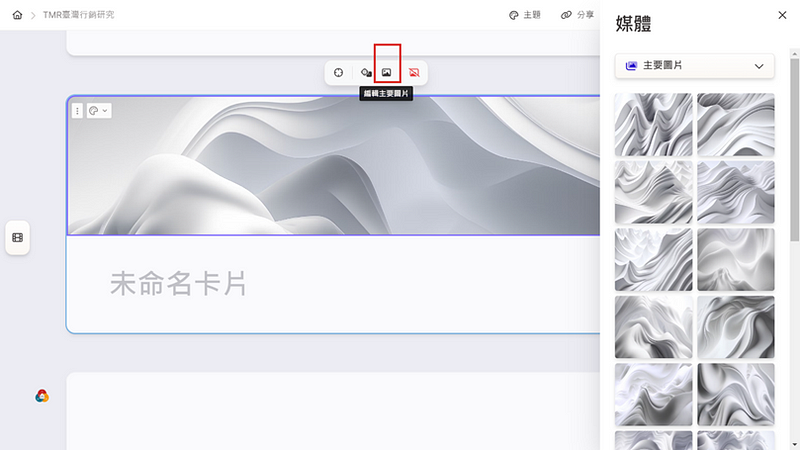
如果讀者有一系列如同Gamma的主要圖片,也可以加入到Gamma,設計自己的主題哦!如圖15。
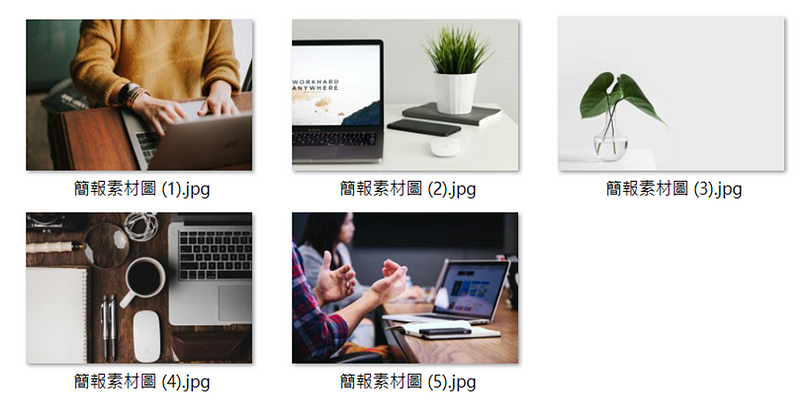
例如筆者示範,將此系列的圖片加入至Gamma,回到主題的設定,進入主要圖片的畫面,點擊「新增圖片」,將圖片上傳後即添加完成,如圖16、圖17。
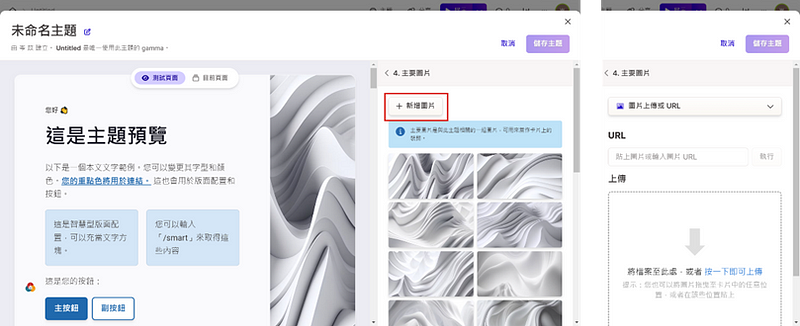
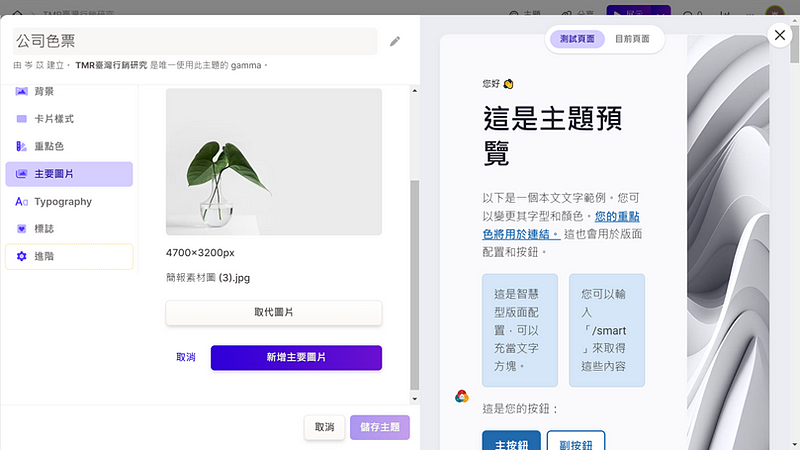
還可以看到,主要圖片同樣也連結了其他素材網站,如果讀者有常用的現成圖片,也可以放進其中,讓每次做簡報都可以直接套用哦,如圖18、圖19。
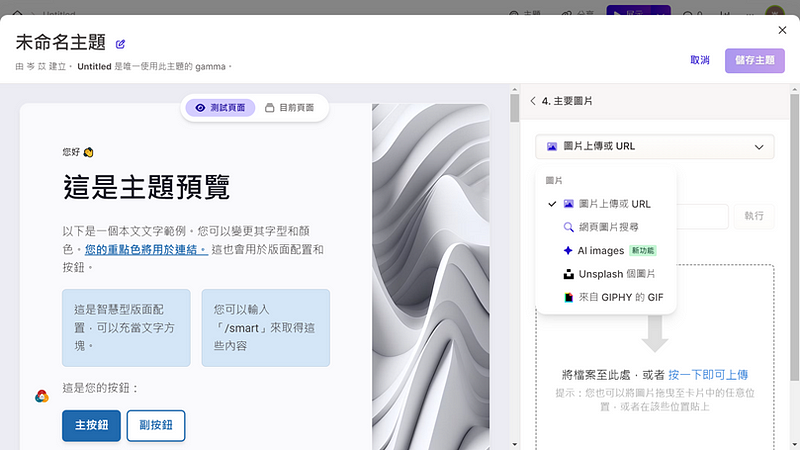
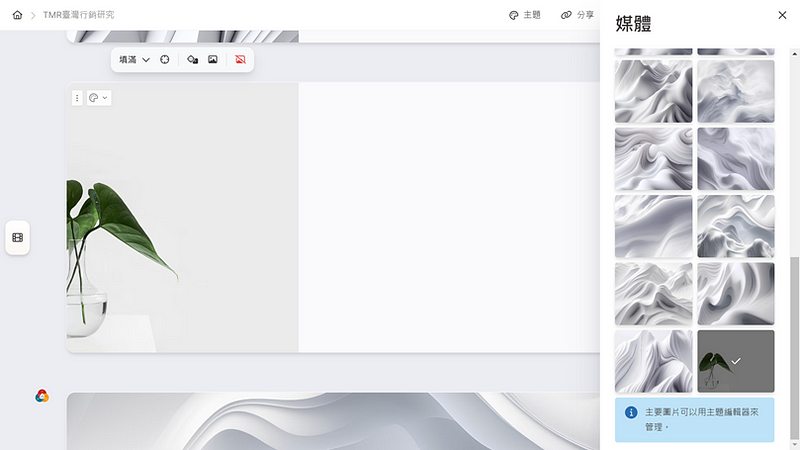
(三) 標誌
標誌就是LOGO,當我們在製作公司簡報或是品牌專案時,就可以插入標誌,不僅可以做為設計元素讓簡報更加豐富,更可以提升專業度、增加品牌識別度。
點擊「標誌」後,就可以將圖片上傳,Gamma將幫你一次幫你加入到所有的卡片中!如圖20。
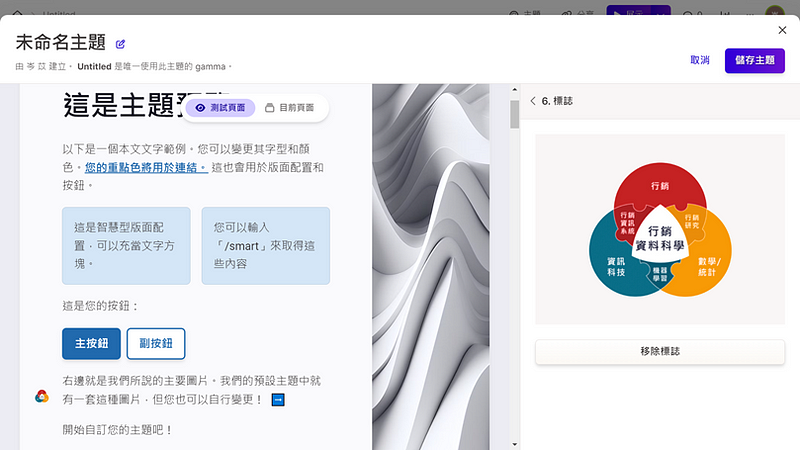
置入成功後其將會在兩個地方呈現,一為在編輯時的左下角,二則是在展示的時候出現每一頁的右上角哦!如圖21、圖22。
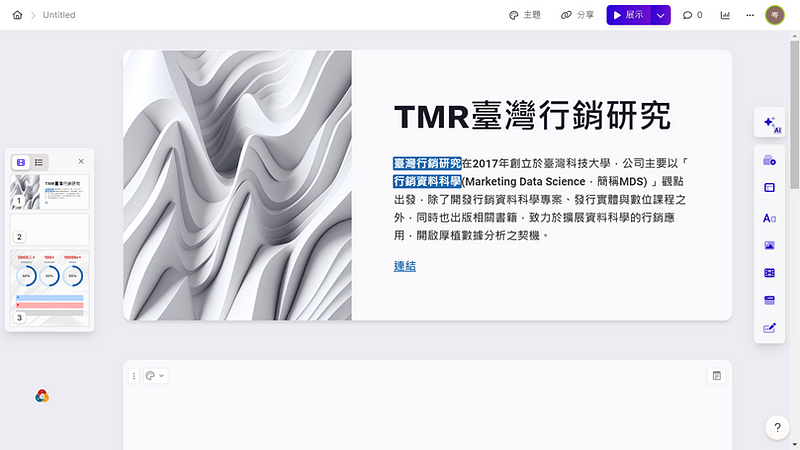
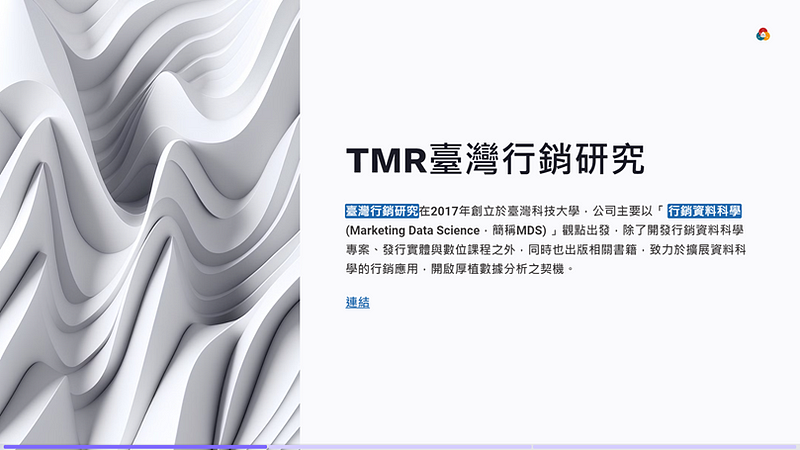
(四) 結論
在本單元中,我們學會了Gamma另外三種的「主題」設定,分別為「重點色」、「主要圖片」和「標誌」,並筆者也提供了相應的情境示例,讓讀者可以根據自己的需求進行調整,筆者也提醒讀者,還可以結合「主題背景」、「卡片樣式」、「字型」來排列組合,為自己設計出各種常用的簡報模板哦!如圖23。
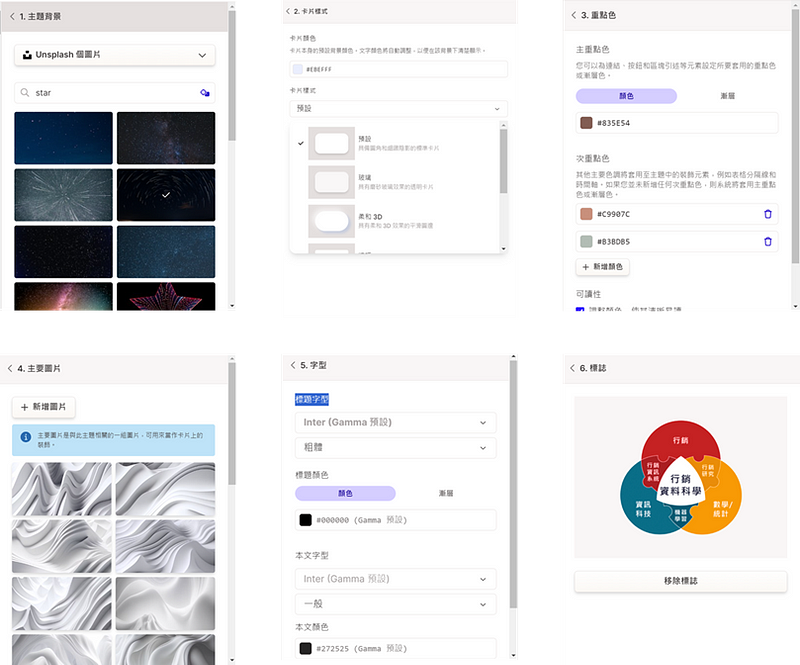
透過此單元,我們逐漸將Gamma的功能帶入實際應用中,在下一單元,筆者將帶讀者進行職場簡報實戰!我們將結合過去所學的所有Gamma功能,一次在這份簡報中發揮出來!帶給大家更身歷其境的簡報製作體驗!
作者:林以岑 (臺灣行銷研究資料科學家)、鍾皓軒 (臺灣行銷研究有限公司創辦人)
