想要學習Python程式語言,卻找不到一個好用的操作介面嗎?
相信大多數 Python 的初學者們都曾為環境問題而頭疼不已,但,你並不孤獨,大家都是這樣熬過來的。所以今天要向大家介紹一個開源且免費的軟體 — Anaconda,使用 Anaconda 来管理你的安裝環境和各種工具包,將讓您在學習 Python之路上更加順暢 ~
在學習Python的過程中,一定會需要一個實用又方便的工具,讓我們能夠有效率的達成想要的結果。這時Anaconda就會是一個非常推薦使用的工具!

超過1300萬人使用 Anaconda發行版本,並且 Anaconda 擁有超過1400個適用於 Windows、Linux 和 MacOS 的數據科學軟體包。Anaconda使用 Python以及 R語言來進行數據分析、機器學習、預測性分析等等。Anaconda 的包使用軟體包管理系統 Conda 進行管理。Anaconda將許多指令套件集於一身,以增加取用的便捷性,並且可以統一管理不同的環境,迅速切換不同環境並且不互相影響。
特點:
- 完全開源且免費
- 適合Python新手入門
- 支持各個平台:Windows,MacOS,Linux
- 支持不同版本的Python(2.6,2.7,3.7,3.8)
- 擁有Spyder、Jupyter Notebook等編譯器
- 管理Python安裝環境

一、安裝方法
1. 首先前往Anaconda官網首頁(如圖一)(https://www.anaconda.com/products/individual)。
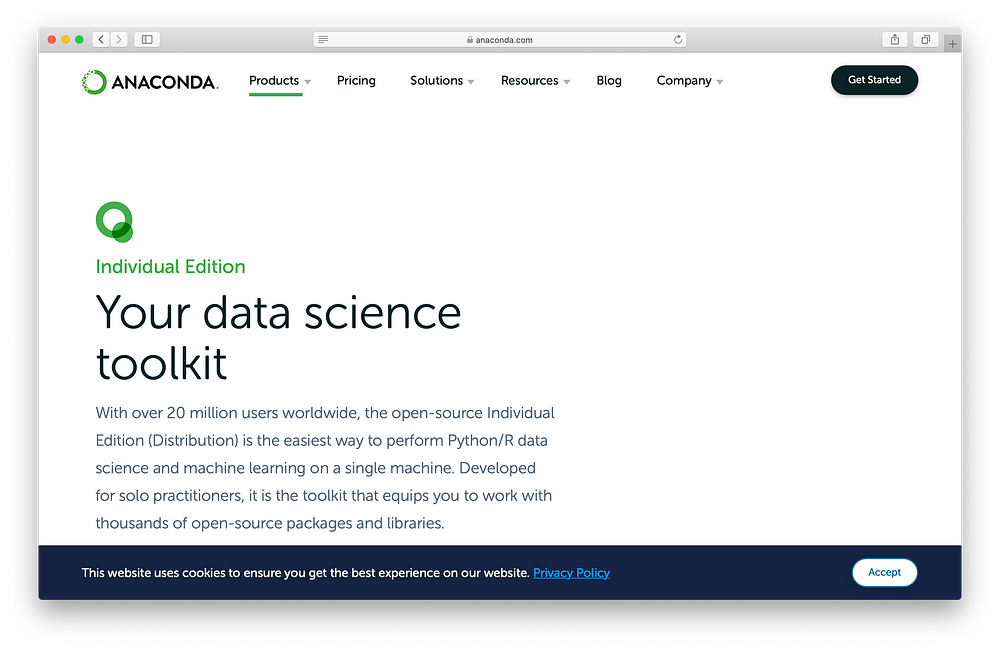
2. 下滑找到下載區(如圖二),這邊提供了三種給不同系統安裝的軟件:
若為Windows環境可依照您的系統來選擇32-Bit或者是64-Bit。
以下會以MacOS系統為範例來做介紹,MacOS的安裝方式分成兩種,分別是Graphical Installer以及Command Line Installer,兩者的差異僅在安裝方式的不同,本文中使用Graphical Installer的方法來演示。
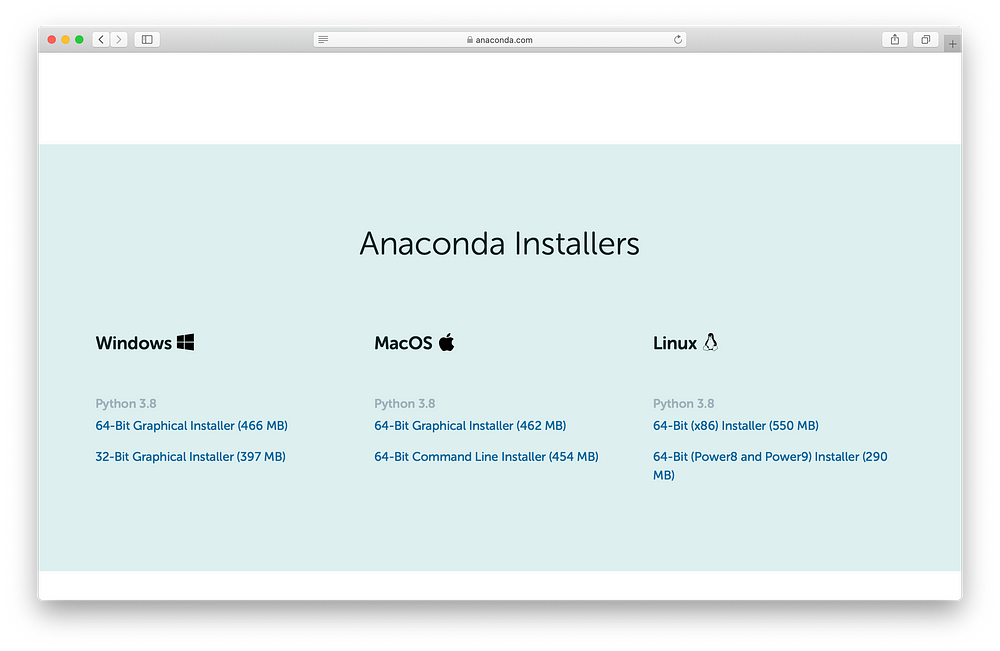
3. 下載完成後打開安裝檔,下方點擊「繼續」即可開始安裝程式(如圖三)。
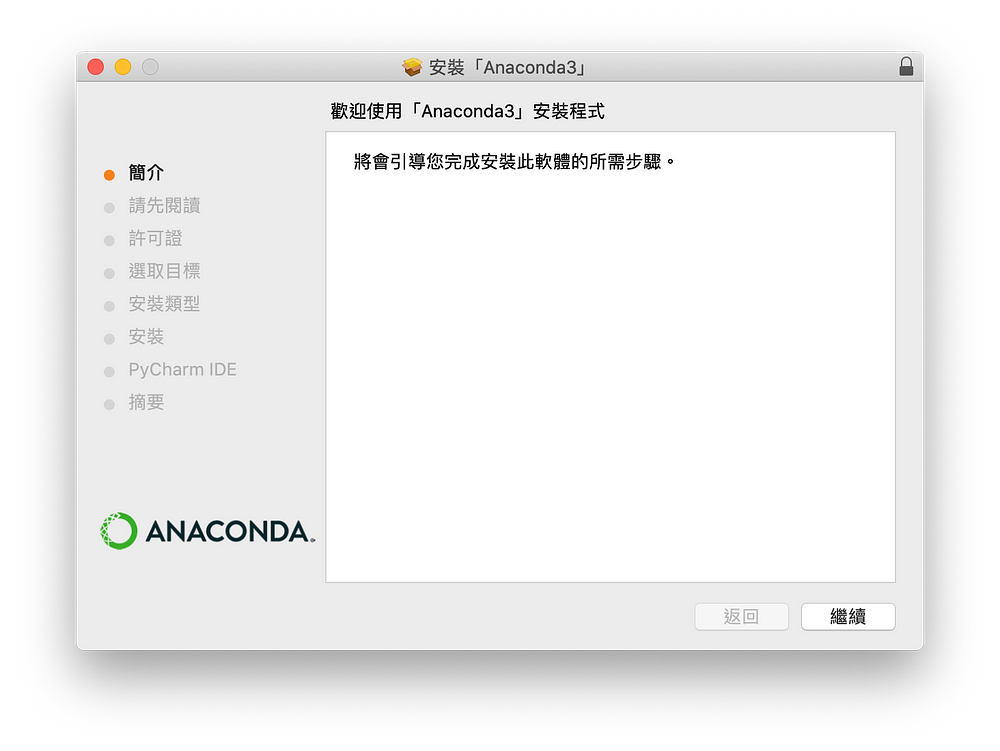
4. 軟體安裝的重要資訊(如圖四),確認後即可按下「繼續」。
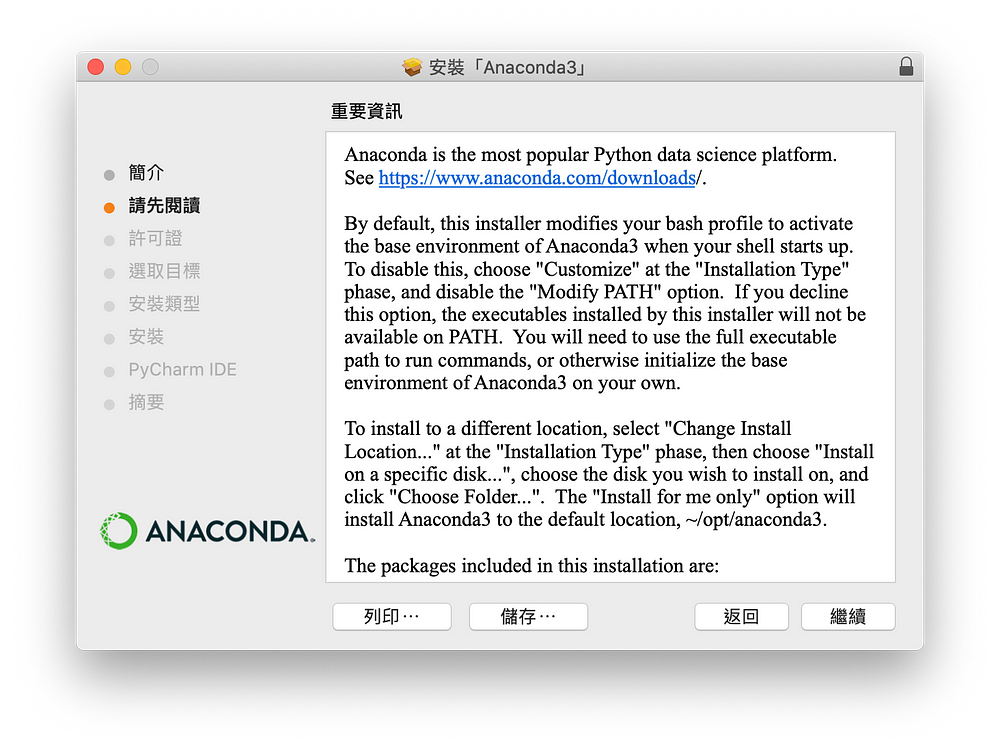
5. 軟體許可協議同意後(如圖五),按下「繼續」到下一個步驟。
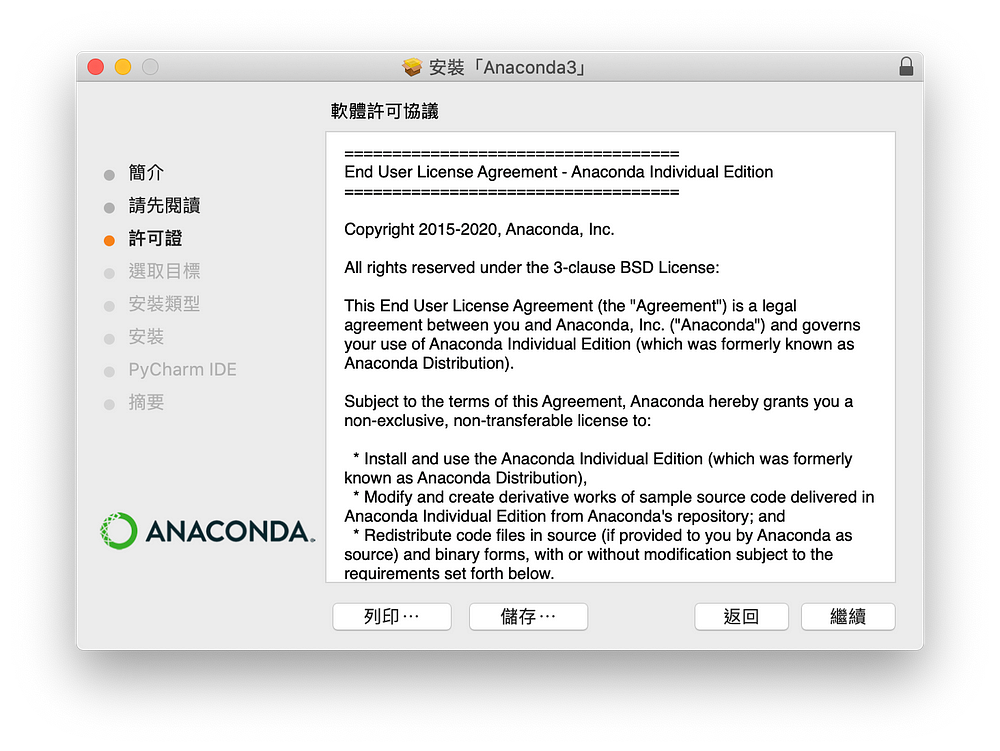
6. 接下來選擇要進行安裝的路徑(如圖六),完成後按下「繼續」進行下一個步驟。
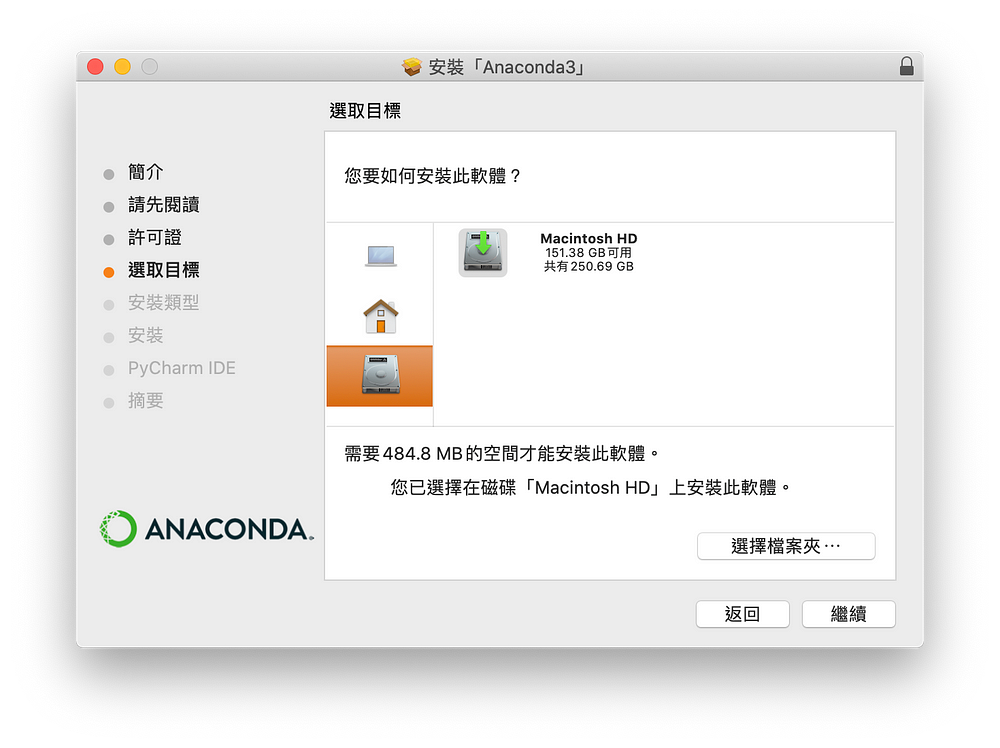
7. 這邊MacOS系統的使用者就可以直接進行安裝了(如圖七),但Windows的使用者會出現兩個選項(如圖八),建議將兩者都勾選起來,如果沒有選擇「將Anaconda新增到PATH環境變數中」的話,安裝好後在Cmd會無法使用conda的指令,所以這邊建議將其勾選。

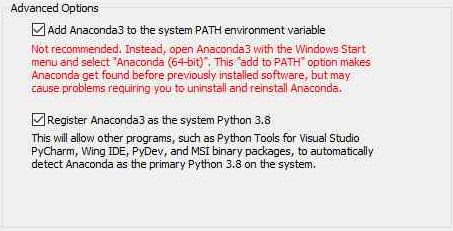
8. 安裝完成後會有PyCharm的簡單介紹(如圖九)。
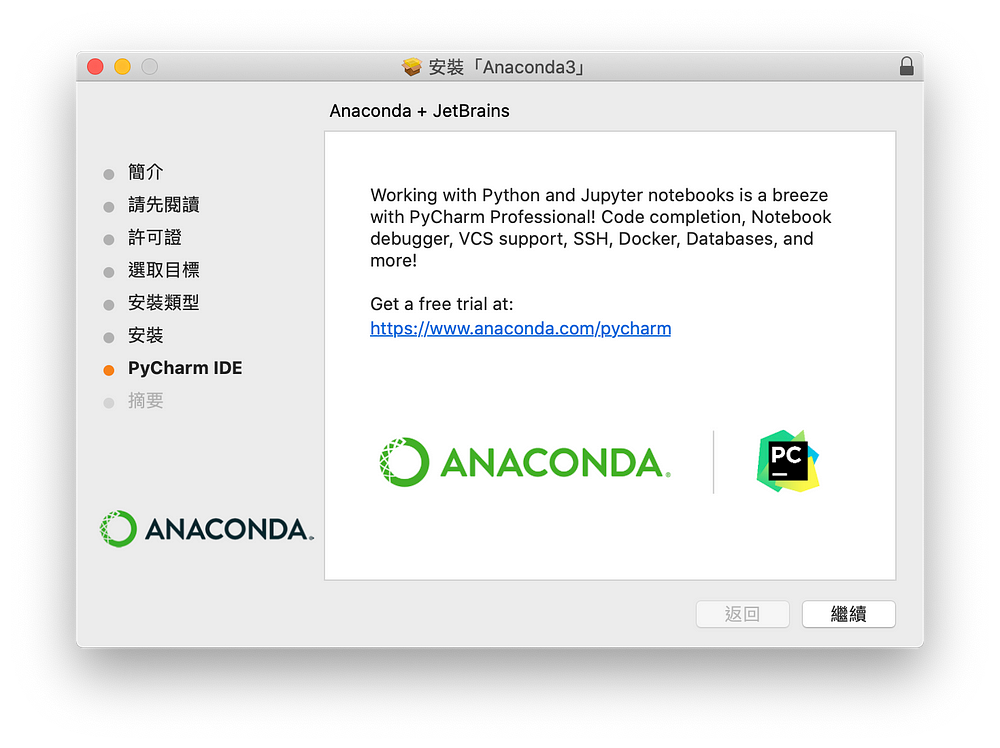
9. 最後會出現成功安裝的頁面(如圖十)。
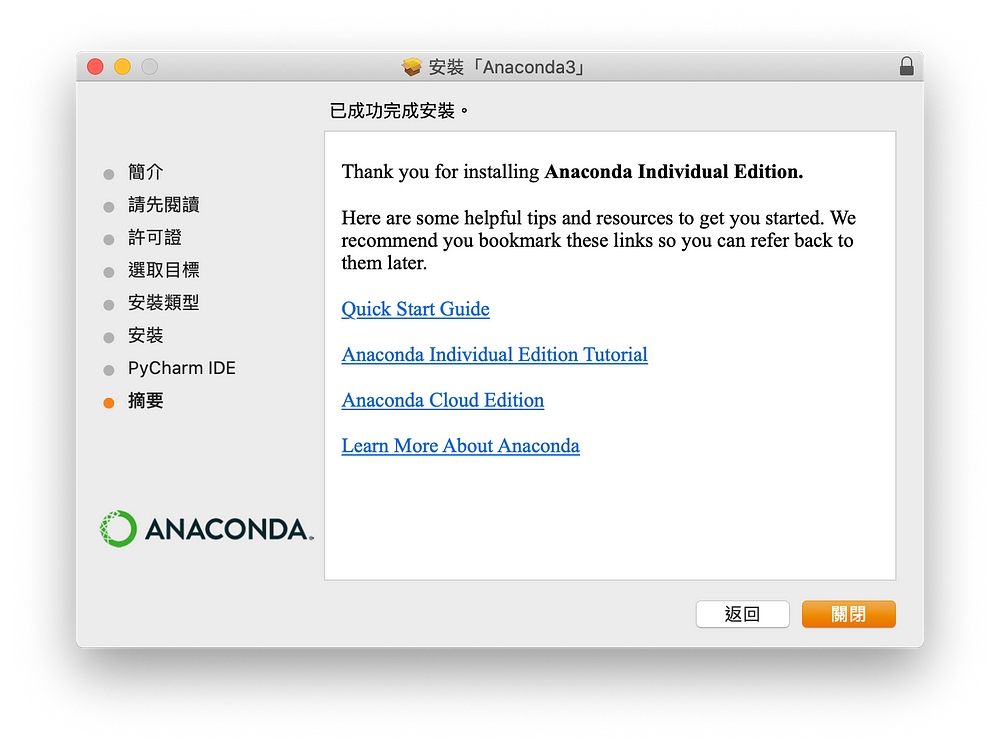
10. 安裝成功後就可以到(MacOS:啟動台;Windows:開始功能表)中找出Anaconda Navigator應用程式(如圖十一),就會發現Anaconda套件中包含了很多編譯器(如:Spyder、Jupyter Notebook等)
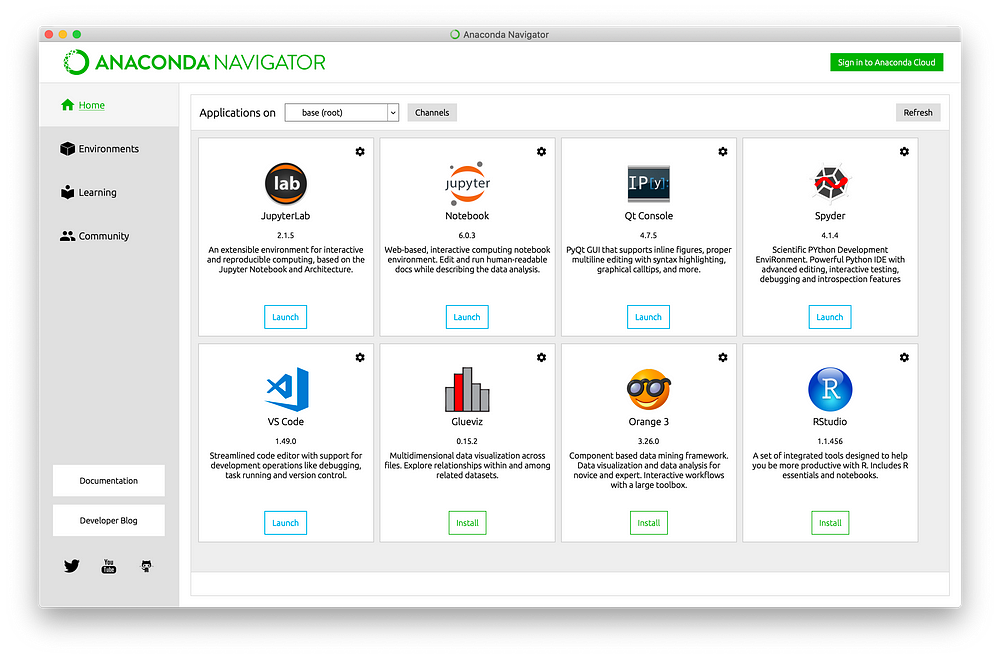
二、簡單介紹Conda指令
Conda是Anaconda的指令列環境套件,主要負責軟件包以及環境的管理。
(MacOS用戶請打開終端機;Windows用戶請到開始功能表中開啟Anaconda Prompt。)
- 檢視conda的版本
conda -V
conda -–version2. 安裝套件(Ex: Pandas)
conda install pandas3. 查詢已安裝的套件清單及版本
conda list4. 更新套件的版本
conda update ( conda / spyder / numpy )以上就是 Anaconda 的安裝流程與介紹!
俗話說,好的開始就是成功的一半,在熟悉了 Anaconda 的指令與功能之後,您就是踏出了學好Python的第一步,在將來使用 Python 時絕對能夠讓您事半功倍ㄛ~
作者:黃鈺淇(臺灣行銷研究特邀作者)、鍾皓軒(臺灣行銷研究有限公司創辦人)
更多實戰案例及情境好文推薦
玩轉 Notion AI 一鍵搞定職場兩大常見情境!一鍵搞定(II):知識歸納與文件翻譯
玩轉 Notion AI 一鍵搞定職場兩大常見情境 一鍵搞定(II):知識歸納與文件翻譯 玩轉 Notion AI 一鍵搞定職場兩大常見情境
如何用 3 mins 寫出好的文案? | #AI工具應用篇
如何用 3 mins 寫出好的文案? | #AI工具應用篇 🥛 情境 「善用工具」是我們現代人的必備技能,但我們要如何將效益最大化
透過機器學習預測股市漲跌 - 進階資料處理(附Python程式碼)
透過機器學習預測股市漲跌 - 進階資料處理(附Python程式碼) 此為系列文第二篇點此回顧 第一篇:透過機器學習預測股市漲跌-基本資料處理
